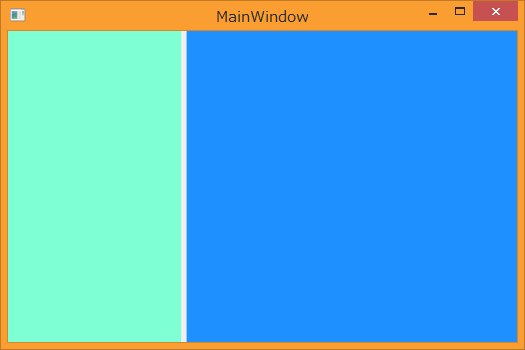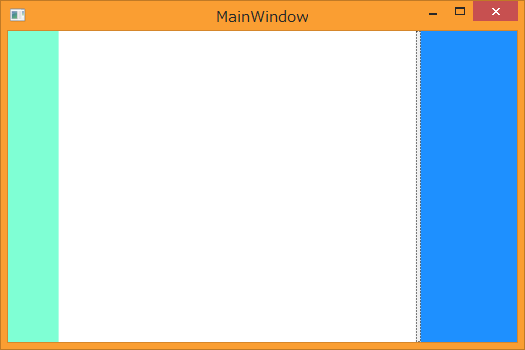WPF 垂直GridSplitterのポイント
1周遅れのWPF入門です。難易度低めやけど、ハマるとつらい系。
検索してこのページに辿りついてる人ならご存知の通り、WPFのGridSplitterって結構正しく書くのが難しい。
そもそも GridSplitterってなんやねんって人はあんまいないと思うけど、図示してみると

実は正しく機能させるためのポイントは決まってる。
- 外枠になるGridを3分割する
- 左側のペイン
- つまみ(GridSplitter)
- 右側のペイン
- 3分割した真ん中のペインのサイズをAutoにする
実際MSDNにもそう書いてる。
方法 : ユーザーによるサイズ変更が可能なアプリケーションを GridSplitter で作成する | Microsoft Docs
でも、そのポイントだけじゃうまくいかないのな。今日はそういうお話。
順番に行きます。
- VS2013 でWPFアプリケーションのプロジェクトを新規で作る
- Gridを3分割する
- 真ん中をGridSplitterする
- 3分割Gridの真ん中のWidthをAutoにする
1.VS2013 でWPFアプリケーションのプロジェクトを新規で作る
WpfApplication1って名前でテキトーに。(今回はさすがに省略します)

2.Gridを3分割する
ここで
<Window x:Class="WpfApplication1.MainWindow" xmlns="http://schemas.microsoft.com/winfx/2006/xaml/presentation" xmlns:x="http://schemas.microsoft.com/winfx/2006/xaml" Title="MainWindow" Height="350" Width="525"> <Grid> <Grid.ColumnDefinitions> <ColumnDefinition Width="167*"/> <ColumnDefinition Width="Auto"/> <ColumnDefinition Width="318*"/> </Grid.ColumnDefinitions> </Grid> </Window>
まあ、全部手で書いてもしれてますね。GUIでの編集がおすすめですが。
続いて
3.真ん中をGridSplitterする
Grid.Column="1"にWidth="5"のGridSplitterを配置します。
<Grid> <Grid.ColumnDefinitions> <ColumnDefinition Width="167*"/> <ColumnDefinition Width="Auto"/> <ColumnDefinition Width="318*"/> </Grid.ColumnDefinitions> <GridSplitter Grid.Column="1" Width="5"/> </Grid>
この状態で実行してみると、確かにそれっぽい雰囲気になります。
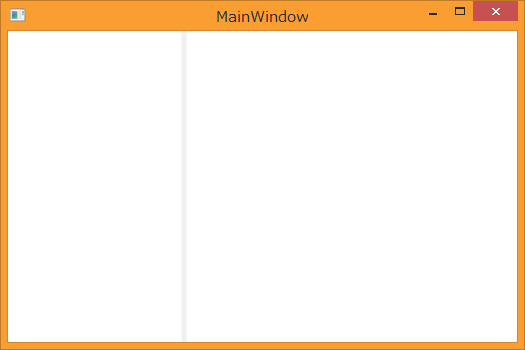
これでOKなハズなんやけど、実際には奇妙な挙動になります。
具体的には、GridSplitterが右には移動するけど左にはいかないのです。
より現象がわかるように左のペイン(Grid.Column=0)と右ペイン(Grid.Column=2)に背景色をつけてみましょう。
<Grid> <Grid.ColumnDefinitions> <ColumnDefinition Width="167*"/> <ColumnDefinition Width="Auto"/> <ColumnDefinition Width="318*"/> </Grid.ColumnDefinitions> <StackPanel Grid.Column="0" Background="Aquamarine"></StackPanel> <GridSplitter Grid.Column="1" Width="5"/> <StackPanel Grid.Column="2" Background="DodgerBlue"></StackPanel> </Grid>
で、左にはGridSplitterが動かないので右に移動させると

モーゼの十戒みたいに左右にペインが割れていきます。なんだこれ?
さて、いよいよ今回の記事の結論です。
実はこの謎の挙動はGridSplitterに1つ属性を追加するだけで解決できます。だけど、わからんかったらずっとわからんと思うんだよねー
答えは
「HorizontalAlignmentにCenterもしくはStretchを入れる」
です。
ええっHorizontalAlignmentのデフォルトってStretchじゃねーの?って思うよねー
でも、このケースは違う。挙動から推測するとHorizontalAlignment="Right"になってる。(ちなみにHorizontalAlignment="Left"って設定すると、右には行けなくて左に動かすとモーゼの十戒みたいになる。蛇足ながら)
垂直GridSplitter設定したのにモーゼの十戒になっちゃうとお困りの方は、GridSplitterに
「HorizontalAlignmentにCenterもしくはStretchを入れる」
を試してみてください。
では、ここまでの全XAMLコードを載せます。
<Window x:Class="WpfApplication1.MainWindow" xmlns="http://schemas.microsoft.com/winfx/2006/xaml/presentation" xmlns:x="http://schemas.microsoft.com/winfx/2006/xaml" Title="MainWindow" Height="350" Width="525"> <Grid> <Grid.ColumnDefinitions> <ColumnDefinition Width="167*"/> <ColumnDefinition Width="Auto"/> <ColumnDefinition Width="318*"/> </Grid.ColumnDefinitions> <StackPanel Grid.Column="0" Background="Aquamarine"></StackPanel> <GridSplitter Grid.Column="1" Width="5" HorizontalAlignment="Center" /> <StackPanel Grid.Column="2" Background="DodgerBlue"></StackPanel> </Grid> </Window>
こういう話はほぼほぼWindows Store App用のXAMLでも同じ感じになります。
Windows Store Appの場合Gridレイアウトをどの程度使うかって話はありますが。
以上です。